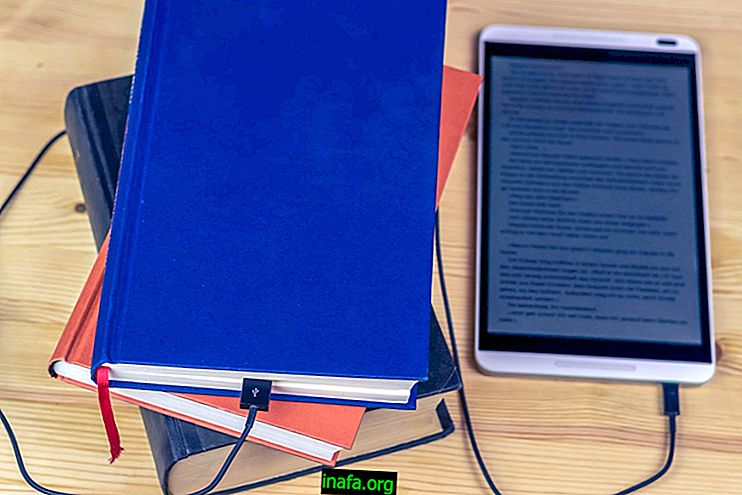14 جوجل الحيل وأسرار لمعرفة
يعد Google Drive أداة رائعة لتخزين الملفات ومشاركتها ، ليس فقط للمحترفين ، ولكن أيضًا للشركات ، الذين يرون تطبيق Google وسيلة رائعة للحفاظ على جميع الأعمال منظمة "في السحابة". من الواضح ، أنه لا يُقصد به مشاركة ملفات أثقل على الإنترنت ، ولكنه يكفي للاستخدام اليومي لأي مستخدم.
ولكن لتحقيق أقصى استفادة مما يقدمه Google Drive ، تحتاج إلى معرفة بعض الحيل الرئيسية لتطبيق Google هذا. في هذه المقالة ، سنطلعك على بعض الميزات الرئيسية في Google Drive. إذا فقدت الوصول إلى حسابك ، فتعرف على 5 طرق لاستعادة كلمة مرور Google الخاصة بك!
1. شارك مستنداتك مع الآخرين
في Google Drive ، من السهل جدًا عليك مشاركة مستنداتك مع الآخرين. بالمناسبة ، هذا هو أحد الأسباب الرئيسية لأن Google Drive هو أحد رواد الصناعة في فئته. للقيام بذلك بسيط للغاية. انتقل إلى خيار "ملف" ثم انقر فوق "مشاركة":

بعد ذلك يجب أن تشاهد صورة كما هو موضح أدناه. في هذه الحالة ، اختر عنوان البريد الإلكتروني للشخص الذي سيتلقى هذه المشاركة ، وكذلك جميع الأذونات التي سيحصلون عليها. يمكنك اختيار عرض المحتوى أو التعديل أو التعليق فقط. لاحظ أنه في أي وقت يمكنك إزالته أو تعديل الأذونات.
2. الدردشة مع الآخرين داخل وثيقة Drive الخاصة بك
يعرف القليل عن هذه الميزة ، لكنها مفيدة للغاية. عندما يقوم شخصان بتحرير المستند نفسه ، يمكنك إنشاء نافذة دردشة حيث يمكنهم الدردشة حول عملهم. لهذا ، من الضروري أن يكون كلاهما متصلاً بالإنترنت في نفس الوقت!
عندما يحدث هذا ، ستظهر نافذة صغيرة بجوار الأشخاص المتصلين بالإنترنت. النقر فوقه سوف يطفو على السطح مع الدردشة. تحقق من الصورة كما يحدث:

3. إن لم يكن عبر الإنترنت ، وترك التعليقات
إذا كنت تريد ترك رسالة لشخص غير متصل بالإنترنت ، فإن لدى Google Drive خيار ترك تعليق في المستند نفسه. فقط اذهب هنا:

ثم سترى صورة مثل هذا:

مع إنشاء التعليق ، يمكن للشخص الآخر الاستجابة ومن هناك إنشاء محادثة من شأنها تحسين المشروع.
4. البحث عن طريق المساهم
إذا كنت تريد معرفة المشاريع التي يشارك فيها شخص معين ، فما عليك سوى البحث عن اسمه في شريط البحث. ثم تظهر جميع الوظائف المتعلقة بهذا الشخص نفسه.
5. تحقق من جميع التغييرات على الوثيقة.
كما هو الحال مع Microsoft Word ، في Google Drive ، يمكنك أيضًا التحقق من جميع التغييرات التي حدثت في المستند. ولكن لذلك تحتاج إلى استخدام الوظيفة الإضافية " تعقب التغييرات ". لتنزيل الوظيفة الإضافية ، انقر أولاً على "الوظائف الإضافية" ثم ابحث عن " تعقب التغييرات".

بمجرد تثبيته ، ستكون تعقب التغييرات على الجانب الأيمن من المستند.

6. تحميل عبر السحب والإفلات
تتمثل إحدى الميزات الأكثر إثارة للاهتمام في Google Drive في إمكانية سحب الملفات إلى التطبيق نفسه. أي أنه بدلاً من اختيار خيار تحميل المستند واختيار الملف وما إلى ذلك ، يمكنك ببساطة سحب الملف إلى المكان الذي تريد وضعه فيه. للقيام بذلك ، تحتاج فقط إلى فتح Google Drive (يفضل أن يكون ذلك في المجلد الذي ستضع فيه الملف) ثم اسحب نفس الملف إلى Drive.
7. الحصول على الوصول إلى المستندات الخاصة بك في حين حاليا
حتى إذا كنت غير متصل بالإنترنت ، تمنحك Google إمكانية الوصول إلى جميع مستنداتك. للقيام بذلك ، يجب عليك الانتقال إلى الخيار الذي يقول "غير متصل" ثم انقر فوق الزر "تمكين دون اتصال". انظر كيف تفعل ذلك في الصورة أدناه.

8. تخزينها مباشرة إلى Drive
كما هو الحال مع Evernote و Web Clipper ، يحتوي Google Drive أيضًا على ملحق يتيح لك تخزين كل ما تجده على الويب في Google Drive. للقيام بذلك ، ما عليك سوى النقر هنا وتنزيل الإضافة "حفظ إلى Google Drive". بمجرد التثبيت والربط بحسابك ، ما عليك سوى العثور على صورة أو رابط تريده وانقر على زر الماوس الأيمن. أدناه سترى خيار "حفظ في Google Drive". حدد هذا الخيار وسيتم تسجيل الصورة تلقائيًا في حساب Google Drive.

9. افتح مستندات Word داخل محرك الأقراص
كقاعدة عامة ، إذا كنت ترغب في عرض مستند Word الموجود في Drive ، فعليك تنزيل المستند ثم فتحه في Microsoft Word. الحقيقة هي أن هذا غير مطلوب ، حيث يمكنك فتح مستند Word داخل Drive نفسه. لهذا تحتاج فقط إلى تحديد الملف والنقر فوق زر الماوس الأيمن. ثم حدد خيار "مُحرر مستندات Google". سيتم فتح هذا المستند نفسه داخل Drive.
10. قم بتحميل المستندات بتنسيق مختلف
يتيح لك Google Drive أيضًا الحصول على الإعدادات الافتراضية بشأن عمليات التحميل التي يتم تنفيذها. يسمح لك حاليًا بتحديد "تحويل جميع المستندات إلى تنسيق محرّر مستندات Google" أو "تحويل جميع ملفات PDF أو ملفات الصور إلى نص" بمجرد تحميل ملف. إذا كنت تريد استخدام أي من هذه الخيارات ، فما عليك سوى تحديدها.

11. استخدام تطبيق Drive كماسح ضوئي (Android فقط)
تتمثل إحدى الميزات الرائعة لـ Evernote في تحويل المعلومات الموجودة في صورة ما إلى نص ، مما يجعل تلك الصورة نفسها قابلة للبحث في عمليات البحث الداخلية للتطبيق. يمكن القيام بذلك أيضًا في Google Drive ، ومع ذلك ، فإن هذا الخيار متاح فقط لمستخدمي Android.
12. العمل مع ملء الشاشة
لدى معظم أجهزة الكمبيوتر خيار ملء الشاشة ، ووضع التطبيق الذي يتم استخدامه كدليل كامل. إذا كنت تحب هذه الخيارات ، يقدم Google Drive مساعدة إضافية. اذهبوا إلى قائمة "عرض" ، ثم انقر فوق خيار "ملء الشاشة".

في هذه المرحلة ، تختفي جميع القوائم المذكورة أعلاه ، تاركة ورقة العمل الخاصة بك فقط. للعودة إلى الخيار الأولي ، ما عليك سوى الضغط على "Esc".
13. ابحث داخل المستند نفسه
عندما تقوم بعمل الكلية أو تكتب كتابًا ، فإن آخر ما تريده هو ترك المستند للبحث عن المعلومات. في هذه الحالة ، يمكنك القيام بهذا البحث نفسه داخل المستند. للقيام بذلك ، اتبع الخطوات أدناه:
انتقل إلى قائمة "الأدوات" وحدد خيار "البحث". على يمينك ، سوف يظهر شريط البحث. ثم حدد ببساطة الكلمة (الكلمات) التي تريد البحث عنها.

14. أدخل مراجع البحث الخاصة بك
نقطة إضافية أخرى للبحث داخل المستند نفسه هي أنه يمكنك الاستشهاد مباشرة بكل بحث يتم إجراؤه في المستند. تحقق أدناه كيفية القيام بذلك.
أولاً ، عليك أن تقوم بالبحث في الشريط الذي ظهر على يمينك. في هذا المثال ، بحثنا عن "Apptuts" عندما اخترنا كلمة "Facebook".

عند النقر فوق الارتباط بالمعلومات التي سيتم استخدامها في المستند ، حدد خيار "اقتباس".
بعد ذلك ، تحقق من كيفية وجود الكلمة المحددة برقم على يمينها (إذا كانت أول كلمة ستظهر "1") وتحت الإشارة إلى الصفحة نفسها أسفل الرابط ، أي اقتباس البحث.

هذا يجعل الأمر أكثر سهولة عند البحث عن مراجع المعلومات الموجودة.
أحب أسرار Google Drive
هل تعرف كل أسرار Google Drive هذه؟ هل تنصح بعض أكثر؟