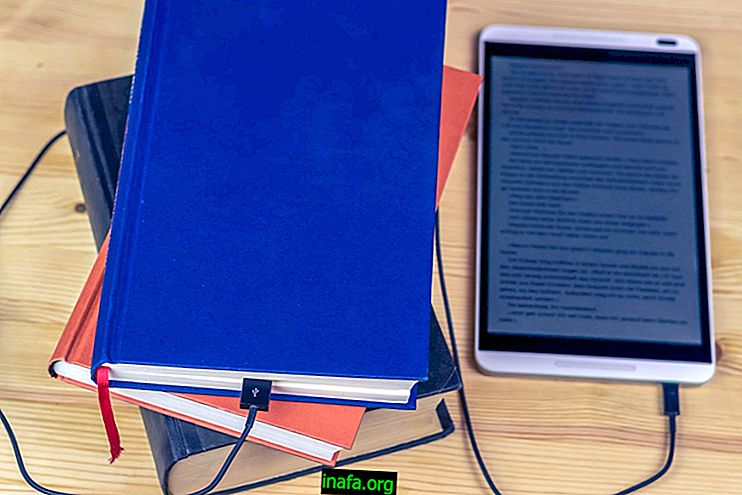أكثر أمانا ماك: 17 نصائح لمنع التسلل وسرقة المعلومات
واحدة من المزايا الرئيسية لاستخدام Mac عبر Windows هي أمانه ، أكبر بكثير من أمان أجهزة كمبيوتر Microsoft المنافسة. ومع ذلك ، هذا لا يعني أن أجهزة Apple لا تقهر أو أنها تدخل أي موقع بالفيروسات دون خوف. لهذا السبب قمنا بتجميع قائمة من 17 نصيحة لجعل جهاز Mac الخاص بك أكثر أمانًا من تهديدات التسلل أو التسلل. التحقق من ذلك أدناه!
نصيحة: تعلم كيفية جعل بطارية Mac تدوم لفترة أطول من خلال هذه الحيل العشرين!
1. قم بتشغيل جدار الحماية الخاص بك
من المثير للدهشة ، أنه في معظم الأوقات لم يتم تمكين جدار حماية Mac من اللحظة الأولى التي تقوم فيها بتشغيله. لتشغيله ، افتح قائمة Apple وانتقل إلى تفضيلات النظام ثم اختر الأمان والخصوصية وافتح علامة تبويب جدار الحماية . افتح اللوحة من خلال النقر على أيقونة القفل في الركن الأيسر السفلي من النافذة وأدخل بيانات اعتماد تسجيل الدخول كمسؤول. أخيرًا ، انقر فوق الزر " ابدأ" أو " تمكين جدار الحماية" .

2. تمكين ماك الشبح الوضع
يتوفر Stealth Mode في خيارات جدار الحماية ، مما يجعل جهاز Mac الخاص بك أكثر أمانًا من خلال جعله غير مرئي على الاتصالات العامة ، مثل إشارات WiFi في المطارات أو المطاعم. للقيام بذلك ، ما عليك سوى الرجوع إلى علامة التبويب " جدار الحماية" كما هو موضح في الخطوة السابقة ، وأدخل بيانات الاعتماد ، ثم انقر فوق " خيارات جدار الحماية" . في النافذة التي ستفتح ، حدد تمكين وضع التخفي .
3. إنشاء مستخدم دون وصول المسؤول
لمنع الأشخاص العشوائيين من تغيير الإعدادات المهمة على جهاز الكمبيوتر الخاص بك ، قم بإنشاء مستخدم دون وصول المسؤول واستخدامه في الأنشطة الروتينية. سيكون حساب المسؤول فقط لتغيير الإعدادات المهمة ، مما يجعل جهاز Mac أكثر أمانًا إذا قاموا بسرقة جهاز الكمبيوتر الخاص بك.
حتى باستخدام وصول المستخدم العادي ، ما عليك سوى إدخال بيانات اعتماد المسؤول عند محاولة القيام بشيء يتطلب هذا النوع من الوصول. بالإضافة إلى ذلك ، يمكن أن يؤدي استخدام حساب بدون امتيازات المسؤول إلى منع تثبيت البرامج الضارة نظرًا لأن التفويض سيكون مطلوبًا قبل التثبيت.
4. تعطيل تسجيل الدخول التلقائي
عند تثبيت جهاز Mac الخاص بك (أو تنسيقه) وإنشاء حساب المستخدم الأول ، فسيتم تسجيل الدخول تلقائيًا في كل مرة تقوم فيها بتشغيل جهاز الكمبيوتر الخاص بك. يمكنك تغيير هذا الإعداد وجعل جهاز Mac الخاص بك يعرض شاشة تسجيل دخول عند تشغيله. للقيام بذلك ، انتقل إلى "تفضيلات النظام" في قائمة Apple ، افتح علامة التبويب المستخدمون والمجموعات . انقر فوق تسجيل الدخول التلقائي وتحقق من إيقاف .

5. قم بتكوين Mac للمطالبة بكلمة المرور في كل مرة يتم تنشيطه
يمكنك ضبط جهاز Mac الخاص بك على طلب كلمة مرور في كل مرة يتم تشغيله أو إخراجه من وضع السبات. للقيام بذلك ، ارجع إلى "تفضيلات النظام" وقائمة " الأمان والخصوصية ". استمر في علامة التبويب عام ، واختر " طلب كلمة المرور" ، ثم اضبط المدة التي تستغرقها بعد النوم أو بعد بدء تشغيل شاشة التوقف ، وسيطلب منك جهاز Mac إعادة إدخال كلمة المرور.

6. استخدام التطبيقات لإنشاء وتخزين كلمات مرور قوية
يبدو أن هذا سيؤدي إلى نتائج عكسية ، ولكن أفضل طريقة لجعل جهاز Mac الخاص بك أكثر أمانًا هو إنشاء كلمات مرور قوية ومتنوعة ، بينما لا تقوم بتدوينها في أي مكان ، في خطر حصول شخص ما على كل وصولك. ومع ذلك ، فإن بعض التطبيقات مثل LastPass و 1Password هي مساعدة كبيرة. نحن نعتبر 1Password أحد أفضل 20 تطبيقًا لـ MacBook Pro ، بما في ذلك.
يمتلك كلاهما مولدات قوية لكلمة المرور ويخزنها في حسابك ، وهو مشفر ومحمي من الهجمات. لا توجد طريقة أمان فعالة بنسبة 100٪ ، ولكن استخدام هذه التطبيقات هو أحد أكثر الطرق أمانًا للحفاظ على أمان كلمات المرور الخاصة بك.
7. قم بإزالة برنامج Adobe Flash Player
أحد أكثر البرامج ضعفا ، منذ بضع سنوات ، تمت مناقشة وتطبيقه من قبل بعض الشركات. لإلغاء تثبيت البرنامج من جهاز الكمبيوتر الخاص بك. حدد أي إصدار من نظام التشغيل Mac OS لديك من خلال فتح قائمة Apple واختيار About This Mac . ابحث في هذا الموقع عن إصدار Flash uninstaller المتوافق مع الإصدار الموجود وقم بتنزيله.
أغلق المستعرضات الخاصة بك ، افتح البرنامج واختر إلغاء التثبيت . يجب أن تظهر شاشة التأكيد أدناه ، لإعلامك بأنه قد تم إلغاء تثبيت برنامج Adobe Flash Player بنجاح.

8. حظر تنزيل التطبيق من مؤلفين غير معروفين
طريقة أكثر أمانًا لجعل جهاز Mac الخاص بك أكثر أمانًا ، ولكنه ضروري إذا استخدم أشخاص آخرون جهاز الكمبيوتر الخاص بك أيضًا. يمكنك حظر تثبيت التطبيقات التي تم تنزيلها خارج App Store أو من المطورين غير المعروفين لشركة Apple. للقيام بذلك ، ارجع إلى "تفضيلات النظام" وقائمة " الأمان والخصوصية ".
في علامة التبويب عام ، انقر فوق رمز القفل لفتح تغيير الإعدادات باستخدام اسم المستخدم وكلمة المرور. ثم في الجزء " السماح بالتطبيقات التي تم تنزيلها من " ، حدد خيار Mac App Store والمطورين المحددين . إنه بمثابة حل وسط بين السلامة والتطبيق العملي ، لأنه لا يقتصر على متجر تطبيقات Mac فقط.

9. قم بتمكين FileVault لتشفير الأقراص الصلبة أو SSD
يعد تشفير قرص التخزين أحد أفضل الطرق لجعل جهاز Mac أكثر أمانًا. يحتوي نظام تشغيل Apple على وظيفة أصلية تؤدي هذا التشفير ، حيث تحمي ملفك من المتطفلين أو اللصوص لأنه يحمي ملفاتك عند إيقاف تشغيل الكمبيوتر. تسمى الوظيفة FileVault ولتمكينها ، قم بتسجيل الدخول باستخدام حساب المسؤول الخاص بك في قائمة الأمان والخصوصية في تفضيلات النظام .

فقط أدخل علامة التبويب FileVault وانقر فوق تمكين FileVault .
10. مراجعة إعدادات الخصوصية
في قائمة " الأمان والخصوصية " نفسها ، انتقل إلى علامة التبويب " الخصوصية" لتكوين نوع المعلومات التي تقدمها للتطبيقات المثبتة على جهاز الكمبيوتر الخاص بك. لهذا السبب ، تذكر أن تنظر إلى علامة التبويب هذه كثيرًا. في القائمة الموجودة على اليسار توجد نوع البيانات السابقة - مثل جهات اتصال الموقع والتقويم - ومن خلال تحديد واحدة ، تعرض القائمة الموجودة على اليمين التطبيقات التي يمكنها الوصول إلى هذه المعلومات.

نصيحة: انتبه بشكل خاص لإمكانية الوصول . تسرد التطبيقات التي يمكنها التحكم في جهاز الكمبيوتر الخاص بك بطريقة ما.
11. مراجعة إعدادات الخصوصية في Safari
بالإضافة إلى إعدادات الخصوصية لنظام التشغيل Mac ، قم أيضًا بمراجعة إعدادات المستعرض بانتظام ، وخاصة Safari. من الخيارات المتاحة في قائمة الخصوصية الخاصة به ، يمكنك فتح نافذة التصفح المتخفي ، وحذف السجل وذاكرة التخزين المؤقت ، وحظر ملفات تعريف الارتباط واختيار ما إذا كنت تريد مشاركة معلومات الموقع مع مواقع الويب التي تتصفحها.
12. حافظ على تحديث ماك الخاص بك
من المهم ملاحظة أنه مع كل تحديث لنظام Mac ، يتم تثبيت إعدادات الأمان الجديدة على نظامك ، مما يمنعك من اكتشاف الفيروسات الجديدة أو أي تهديدات أخرى تم اكتشافها مؤخرًا. يعد التأكد من تحديث جهاز الكمبيوتر الخاص بك دائمًا بمثابة خطوة كبيرة نحو جعل جهاز Mac أكثر أمانًا. عادة ما يتم تنزيل التحديثات وتثبيتها تلقائيًا. للتحقق من وجود تحديثات جديدة ، انتقل إلى Mac App Store وانتقل إلى علامة التبويب تحديثات ، والتي سيتم سردها أدناه.

13. راجع ما تشاركه مع أجهزة الكمبيوتر الأخرى
يستطيع جهاز Mac مشاركة الملفات مع أجهزة الكمبيوتر الأخرى - حتى Windows أو Linux - وأنواع أخرى من البيانات. على الرغم من أن هذا الاحتمال مفيد للغاية من نواح كثيرة ، إلا أنه يمثل أيضًا مخاطرة كبيرة ، خاصة إذا ترك دون مراقبة وتشغيله. لذلك ، نوصي بتعطيل هذا الإعداد عندما لا تحتاج إلى مشاركة ملف مع شخص ما.
للقيام بذلك ، انتقل إلى "تفضيلات النظام" وانتقل إلى قائمة " مشاركة ". في ذلك ، قم بتعطيل أي مربعات قائمة على اليسار لن تستخدمها ، وبالتالي تقييد وصول الجهات الخارجية إلى معلوماتك.

14. تعيين كلمة مرور البرامج الثابتة
حتى مع وجود جميع أشكال الحماية التي يمكنك تثبيتها على جهاز Mac ، هناك احتمال أن يكون جهاز الكمبيوتر الخاص بك قد تم اختراقه بطرق أخرى أكثر تحديدًا. يعد توصيل جهاز الكمبيوتر الخاص بك بواسطة محرك أقراص USB ، على سبيل المثال ، أحد هذه الاحتمالات. لحمايتك من هذا الاقتحام غير العادي ، قد تكون هناك حاجة إلى كلمة مرور للبرامج الثابتة ، لكن إدخالها ليس سهلاً مثل الآخرين الموصوفين في هذه القائمة.
لإعداده ، تحتاج إلى إعادة تشغيل جهاز Mac والوصول إلى OS X Recovery عن طريق الضغط باستمرار على مفاتيح Command + R. عندما تظهر نافذة تسمى الأدوات المساعدة ، يمكنك تحرير المفاتيح. ثم حدد البرنامج الثابت Password Utility .
في النافذة الأخرى التي سيتم فتحها ، انقر فوق تمكين كلمة مرور البرامج الثابتة . أدخل كلمة المرور الجديدة وفي حقل التحقق ، لتأكيد زر تعيين كلمة المرور . انقر على أيقونة Apple لإغلاق جهاز Mac أو إعادة تشغيله ، وإنهاء العملية. هام: لا تنس كلمة مرور البرامج الثابتة على الإطلاق. إن فقدانها يعني الاضطرار إلى تحديد موعد في Apple Store أو مركز خدمة معتمد لاستردادها بشكل صحيح ، مما يجعل من المستحيل استخدام جهاز الكمبيوتر الخاص بك حتى ذلك الحين.

إذا حاول أي شخص تشغيل Mac من محرك أقراص USB أو من خلال Mac OS X Recovery ، فسيظهر عبر هذه الشاشة وسيُطلب منك إدخال كلمة مرور البرامج الثابتة المكونة.
15. إنشاء مستخدم ضيف
قد يبدو عكس ذلك ، ولكن إطلاق مستخدم ضيف سيجعل جهاز Mac الخاص بك أكثر أمانًا إذا فقدت جهاز الكمبيوتر الخاص بك. على الرغم من أن المستخدم يعطي بوابة يمكن من خلالها لشخص لديه نية خبيثة الدخول ، إلا أنه لن يطلق كل شيء. ومع ذلك ، أثناء تشغيل Mac الخاص بك واستخدام الإنترنت من خلال Safari ، يمكنك استخدام ميزات مثل iCloud's Fetch My Mac لتتبع موقعك ، والمساعدة في عملية الاسترداد.
16. النسخ الاحتياطي
إذا فشل كل شيء آخر وأصيب جهاز الكمبيوتر الخاص بك بأي حال من الأحوال ، فمن المفيد أن يكون لديك نسخة احتياطية للنظام على القرص الصلب الخارجي. إذا تعذر حل المشكلة ، فإن الاعتماد على نسخة احتياطية سيسمح لك بتهيئة جهاز Mac دون مزيد من الخسارة. تعرف على كيفية إنشاء نسخة احتياطية باستخدام وظيفة Time Machine في هذا النص.

17. تمكين مصادقة Apple ID ثنائية العامل
بالإضافة إلى كلمة المرور ، سيتطلب تمكين المصادقة ثنائية المعرف من Apple ID من الشخص الذي لديه حق الوصول إلى جهاز Mac الخاص بك أن يحتاج أيضًا إلى الوصول إلى جهاز iPhone أو iPad. بعد إدخال كلمة المرور ، يتم إرسال رمز التحقق إلى الجهاز المحمول ويجب إدخاله على الكمبيوتر قبل أن تتمكن من استخدامه. يمكن إجراء التنشيط بالانتقال إلى قائمة Apple والانتقال إلى "تفضيلات النظام" .
في ذلك ، افتح قائمة iCloud وخيار تفاصيل الحساب . ضمن الأمان ، حدد تكوين مصادقة ثنائية لتمكينها. تذكر أنه يجب تشغيل كلا الجهازين وتوصيلهما بنفس معرف Apple على iCloud حتى تنجح العملية.
اقرأ أيضا:
كيف تجعل جهاز Mac الخاص بك أكثر أمانًا؟
باستخدام هذه النصائح ، نعتقد أنه يمكنك تحسين أمان الكمبيوتر عن طريق منع المعلومات المسروقة أو تثبيت البرامج الضارة. أي من هذه التدابير قمت بتثبيتها على جهاز Mac الخاص بك؟ لديك أي نصائح السلامة الأخرى أن يوصي؟ التعليق معنا!