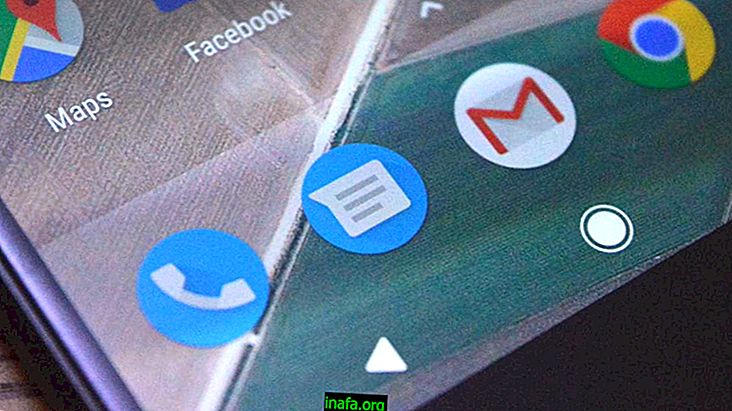الأوامر الـ 44 الأكثر فائدة للاستخدام على Mac Terminal
يعد استخدام طرف Windows (المعروف باسم Command Prompt) و Linux مهمة شائعة لمستخدمي هذه الأنظمة ، حيث أن الأوامر المتاحة مفيدة للغاية في العديد من المناسبات. يحتوي Mac و Macbook أيضًا على محطة قيادة ، لكن معظم مستخدمي أجهزة كمبيوتر Apple خائفون إلى حد ما ويميلون إلى الخوف من ارتكاب خطأ ما في البرنامج. يتحول Mac Terminal إلى هناك للاستخدام السهل للأجهزة ويمكن استخدامه لمصلحتك في أي موقف.
لاستخدامها ، ابحث فقط عن "المحطة الطرفية" في البحث في Spotlight. بسيط جدا ، أليس كذلك؟ إذا كنت ترغب في الاستفادة من هذه الأداة بشكل جيد ، فلا يزال بإمكانك الاطلاع على بعض الأوامر المفيدة أدناه!
1. هل

يسرد هذا الأمر أسماء ملفات الدليل الذي تستخدمه حاليًا.
2. مؤتمر نزع السلاح "اسم الدليل"
استخدم هذا الأمر لتغيير الدليل. فقط ضع اسم الدليل (بدون علامتي الاقتباس) في السؤال بجانب الأمر قبل الضغط على Enter.
3. مؤتمر نزع السلاح ..
يساعدك هذا الأمر في الانتقال بمستوى واحد أعلى من الدليل الذي تستخدمه حاليًا.
4. مؤتمر نزع السلاح
بوضع هذا الأمر بدون أي شيء مكتوب بجانبه ، سيتم نقلك إلى الدليل الذي تستخدمه حاليًا.
5. pwd

يؤدي هذا الأمر مسار الدليل المستخدم ليتم عرضه في المحطة الطرفية.
6. mkdir "اسم الدليل"
لإنشاء دليل جديد ، استخدم هذا الأمر وأدخل اسم الدليل على الفور (دون استخدام علامات اقتباس).
7. rmdir "اسم الدليل"
استخدم هذا الأمر لحذف دليل فارغ. فقط ضع اسم الدليل (بدون علامتي الاقتباس) في جوار الأمر قبل الضغط على Enter.
8. حزب المحافظين
يساعدك هذا الأمر البسيط في نسخ ملف واحد أو أكثر بسرعة. فقط ضع اسم الملف بجوار الأمر قبل الضغط على Enter.
9. الشمود
إذا كنت ترغب في تغيير أذونات الوصول لأحد الملفات الخاصة بك ، فقط استخدم هذا الأمر.
10. فرق

سيقارن هذا الأمر الاختلافات بين ملفين تم تحديدهما مسبقًا.
11. المزيد من "اسم الملف"
يعرض هذا الأمر ملفًا نصيًا واحدًا في صفحة واحدة في كل مرة. في هذه الحالة ، يجب أن تضغط على مفتاح المسافة لرؤية الصفحة التالية أو مفتاح Q للخروج من شاشة العرض.
12. بالسيارات "اسم الملف"
يساعدك هذا الأمر في إعادة تسمية ملف بسهولة. يمكنك أيضًا استخدامه لنقل الملف في مكانه.
14. rm "اسم الملف"
هذا الأمر بسيط للغاية ويعمل فقط على حذف الملف الذي تسميه.
15. التحكم + C

هذا الأمر ببساطة ينهي معظم العمليات التي يجري تنفيذها.
16. التاريخ
أدخل هذا الأمر لعرض التاريخ والوقت الحاليين مباشرة في المحطة الطرفية.
17. صدى
الأمر "echo" هو تكرار أي شيء بعده مرة أخرى.
18. مساعدة
عندما تكتب "مساعدة" في المحطة الطرفية ، ستظهر قائمة قصيرة من الأوامر المفيدة على الشاشة.
19. التاريخ
يمكن أن يكون أمر "history" مفيدًا جدًا حيث يعرض الأوامر الأخيرة التي تم كتابتها في Terminal.
20. الذروة

يفتح هذا الأمر محررًا نصيًا بسيطًا إذا كنت في حاجة إليه.
21. ps
هذا الأمر البسيط هو عرض جميع العمليات والعمليات النشطة حاليًا.
22. سودو
هذا الأمر هو السماح لك بأداء مهام معينة لا يملك حسابك إذنًا بها. ومع ذلك ، ستحتاج إلى إدخال كلمة مرور المسؤول.
23. الافتراضيات الكتابة com.apple.finder AppleShowAllFiles TRUE
هذا الأمر الأكبر قليلاً هو عرض جميع الملفات المخفية على جهاز Mac بشكل طبيعي. لتعطيل هذا ، قم ببساطة بتغيير TRUE إلى FALSE في نهاية الأمر.
24. الافتراضات الكتابة com.apple.screencapture نوع ملحق الملف
بشكل عام ، يتم حفظ مطبوعات Mac بتنسيق PNG ، ولكن يمكنك تغيير ذلك باستخدام الأمر أعلاه. فقط استبدل "امتداد الملف" بامتداد نوع الملف الذي تريد حفظ الصور به. أدخل فقط ثلاثة أحرف من الامتداد ، مثل JPG أو PDF ، اعتمادًا على ما تريد استخدامه.
25. قل مرحبا العالم!

هذا الأمر أكثر تسلية من المفيد لأنه يعمل فقط على جعل Mac يتكلم بضع كلمات.
26. افتراضيات الكتابة com.apple.dashboard devmode نعم
هذا الأمر هو لوضع الحاجيات العريضة مباشرة على سطح مكتب جهاز الكمبيوتر الخاص بك. لعكس هذا ، استبدل نعم بكلمة "لا" في نهاية الأمر.
27. تخصيص
يمكن أن يكون هذا الأمر مفيدًا للغاية لأنه يعرض الذاكرة المجانية والمستخدمة لجهاز Mac.
28. الكافيين
هذا الأمر هو منع Mac من الدخول في وضع السبات أو السكون عندما لا يكون قيد الاستخدام لبعض الوقت.
29. الجير
يعرض هذا الأمر البسيط تقويم Mac تلقائيًا.
30. كرونتاب

باستخدام هذا الأمر ، يمكنك برمجة أمر آخر لتنشيطه على وجه التحديد في وقت أو يوم آخر.
31. واضح
هذا الأمر هو ببساطة لمسح الشاشة الطرفية. مفيد جدًا إذا كنت تستخدم البرنامج لفترة من الوقت.
32. العاصمة
استخدم هذا الأمر لعرض الحاسبة واستخدامها بسرعة.
33. حليقة
يخدم هذا الأمر في الأساس لنقل المعلومات من خادم إلى آخر.
34. قطع
استخدم هذا الأمر لتقسيم ملف إلى عدة أجزاء.
35. مد

استخدم هذا الأمر لعرض التخزين المجاني على القرص الثابت على الشاشة.
36. قال
يمكن استخدام هذا الأمر لنسخ الملفات والمجلدات المحددة.
37. دسنابلروت
يستخدم هذا الأمر للسماح بالوصول إلى الجذر على الكمبيوتر. استخدامه بحذر.
38. الماضي
يشير هذا الأمر إلى آخر مستخدم يقوم بتسجيل الدخول إلى نظام التشغيل Mac المعني.
39. حدد موقع "اسم الملف"
يمكن استخدام هذا الأمر للعثور على ملفات متنوعة على الكمبيوتر. فقط ضع اسم الملف بجانب الأمر.
40. lpr
استخدم هذا الأمر لطباعة ملف محدد مسبقًا.
41. يميند

يمكنك استخدام هذا الأمر لفتح بحث Spotlight بسرعة وإجراء بحث هناك.
42. مفتوح
هذا الأمر هو ببساطة لفتح ملف أو مجلد أو عنوان URL أو تطبيق على جهاز Mac الخاص بك ، ما عليك سوى تحديد اسم ما تريد فتحه بجوار الأمر قبل الضغط على Enter.
43. passwd
يمكن استخدام هذا الأمر لتعديل كلمة المرور الخاصة بأحد مستخدمي Mac المعنيين.
44. بينغ
استخدم هذا الأمر للتحقق بسرعة من اتصالك بالإنترنت. يمكن أن يكون مفيدًا للغاية إذا لاحظت وجود شبكة بطيئة.
هل أعجبك هذه النصائح حول Mac Terminal؟
هل يمكنك الاستفادة من هذه القائمة الكاملة من النصائح حول أوامر Mac Terminal المفيدة؟ لا تنسى أن تترك تعليقك يخبرنا برأيك وقد نجح كل ذلك.