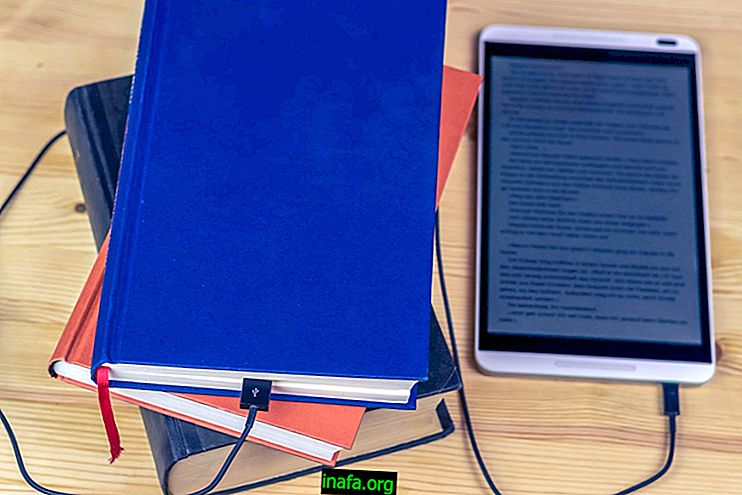كيفية بدء تشغيل Windows 10 في الوضع الآمن
بشكل عام ، يميل Windows إلى العمل بشكل جيد ، ولكن هناك دائمًا خطر حدوث مشكلة أكثر خطورة في النظام. في مثل هذه الحالات ، قد يكون بدء تشغيل Windows في الوضع الآمن أحد أفضل الحلول لحل ما يحدث ، خاصةً إذا كان خطأ شائعًا. لحسن الحظ ، من السهل جدًا استخدام الوضع الآمن ، كما ترون في نصائحنا أدناه!
1. اضغط F8 أثناء التمهيد
الطريقة الأسهل والأكثر شهرة لوضع Windows في الوضع الآمن هي بالضغط على الزر F8 على لوحة المفاتيح عدة مرات أثناء بدء تشغيل الكمبيوتر. يؤدي هذا إلى بدء تشغيل Windows تلقائيًا في الوضع الآمن دون الحاجة إلى تنفيذ أي إجراءات أخرى.
المشكلة الوحيدة هي بدء تشغيل بعض أجهزة الكمبيوتر التي تعمل بنظام Windows 8 و Windows 10 بسرعة بحيث لا يمكن أن يتوفر للكمبيوتر حتى وقت للاعتراف بأن جهاز F8 يتم الضغط عليه. عادة ما يحدث هذا على أجهزة الكمبيوتر التي تحتوي على محرك أقراص SSD بدلاً من محرك أقراص ثابت عادي ، على سبيل المثال.
في كلتا الحالتين ، يجدر الاختبار على جهاز الكمبيوتر الخاص بك لمعرفة ما إذا كانت هذه الطريقة تعمل بشكل جيد. بمجرد تشغيل جهاز الكمبيوتر الخاص بك ، اضغط F8 عدة مرات بسرعة ومعرفة ما إذا كان يمكنك تمكين الوضع الآمن.
2. التحول وإعادة تشغيل
إذا لم تتمكن من استخدام الطريقة المذكورة أعلاه ، فلا تزال هناك طرق أخرى يمكنك من خلالها محاولة تمكين الوضع الآمن. نصيحة جيدة هي الذهاب إلى قائمة ابدأ والنقر على خيار "إيقاف / تشغيل" على جهاز الكمبيوتر الخاص بك. هناك سترى أنه يمكنك اختيار إيقاف تشغيل الكمبيوتر أو إعادة تشغيله أو وضع السبات أو تعليقه.
اضغط مع الاستمرار على مفتاح "Shift" وانقر على خيار "إعادة التشغيل" على الفور ، دون أن ترفع إصبعك عن "Shift". استمر في الضغط على المفتاح أثناء إعادة تشغيل الكمبيوتر وإطلاقه فقط عندما ترى الشاشة أدناه أخيرًا:

اختر خيار "استكشاف الأخطاء وإصلاحها" وانقر على "خيارات متقدمة" للمتابعة ، والتي ستنقلك إلى شاشة إعدادات أخرى.

عند النقر فوق "إعدادات بدء التشغيل" ، يجب أن تشاهد خيار "إعادة التشغيل" ، الذي يجب تحديده بعد ذلك. عند القيام بذلك ، سينقلك إلى شاشة تحتوي على العديد من خيارات التمهيد ، مع كون الوضع الآمن أحدها.

بشكل عام ، يكون الوضع الآمن دائمًا هو الخيار الرابع وللوصول إليه تحتاج إلى الضغط على الشاشة المقابلة. في هذه الحالة ، يمكنك الضغط على مفتاح "4" أو "F4" مما سيؤدي إلى نفس النتيجة وسيبدأ تشغيل الكمبيوتر أخيرًا في الوضع الآمن.
3. إعادة التشغيل من قائمة التحديثات
هناك طريقة أخرى لإعادة تشغيل الكمبيوتر تلقائيًا عن طريق فتح الإعدادات المتقدمة الموضحة أعلاه ، مما يتيح لك الوصول إلى الوضع الآمن من خلال قائمة التحديثات والأمان . للقيام بذلك ، اتبع التسلسل التالي من الخطوات:
الخطوة الأولى : افتح لوحة التحكم أولاً. يمكن القيام بذلك عن طريق اختصار لوحة المفاتيح [مفتاح Windows + I] ، أو عن طريق البحث عن كلمة "الإعدادات" في حقل البحث بالقائمة "ابدأ". يمكنك أيضًا فتح قائمة الإعدادات باستخدام الاختصار [Windows + X] والنقر على الخيار.
الخطوة 2: في هذه النافذة ، ابحث عن خيار "التحديثات والأمان" وانقر فوقه.
الخطوة 3: هنا ، في القائمة الجانبية اليسرى ، ابحث عن خيار "الاسترداد" ، وبعد ذلك ستتمكن من تحديد منطقة في النافذة تحت عنوان "بدء التشغيل المتقدم" حيث يمكنك العثور على زر "إعادة التشغيل الآن".
تؤدي إعادة تشغيل الكمبيوتر من خلال هذا الزر داخل نافذة التحديثات والأمان تلقائيًا إلى قيام التمهيد بفتح الإعدادات كما ذكرنا سابقًا. من هناك ، اتبع نصيحة رقم 2 خطوة بخطوة لبدء تشغيل Windows 10 في الوضع الآمن.
4. إعادة التشغيل دائما في الوضع الآمن
بناءً على سبب حاجتك إلى الوضع الآمن ، قد تضطر إلى إعادة تشغيل النظام عدة مرات ، دائمًا في الوضع الآمن. في هذه الحالات ، يعد تكرار الإجراءات المذكورة أعلاه غير عملي حقًا ، لذا تحقق من كيفية إعادة تشغيل النظام دائمًا في الوضع الآمن حتى تقوم بتعطيل هذه الوظيفة.
الخطوة 1: أولاً ، ستحتاج إلى فتح نافذة " تكوين النظام" . للقيام بذلك ، يمكنك البحث عن المصطلح في القائمة "ابدأ" ، أو حتى استخدام الأمر [Win + R] لفتح "تشغيل" ، واكتب في مربع msconfig ، ثم اضغط على "موافق".
الخطوة 2: الخطوة التالية هي تحديد علامة التبويب بدء تشغيل النظام ، كما ترى أدناه:

الخطوة 3: هنا ، فقط حدد مربع "التمهيد الآمن" وانقر فوق "موافق" للإكمال. ومع ذلك ، هناك بعض الخيارات التي قد تحتاجها في هذا الإعداد. التحقق من ذلك:
هل يمكنك استخدام الوضع الآمن؟
هل يمكنك الاستفادة من هذه النصائح لاستخدام Windows Safe Mode؟ لا تنسى ترك تعليق يخبرنا إذا كان كل شيء على ما يرام أو إذا كان لديك أي أسئلة!