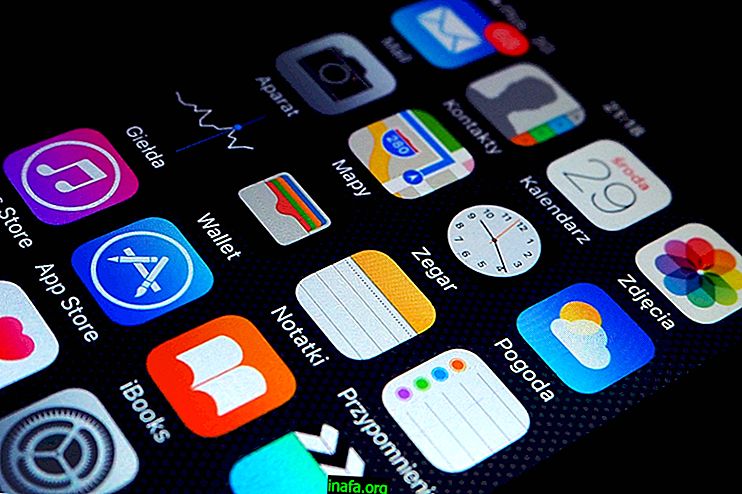ويندوز 8 الابتداء - بحث الكمبيوتر
يتم تضمين "واجهة الشريط" الموجودة في واجهة المستخدم الجديدة ، والتي تظهر على الجانب الأيمن من الشاشة ، وتظهر عندما ننقل الماوس إلى أي من جانبي ذلك الجانب. يمكننا أيضًا الوصول إليه عن طريق الاختصار Win + C. واحدة من أهم الميزات في هذا الشريط هي PC Search ، التي يتم عرضها عندما نقر أيقونة "Search" على هذا الشريط. ما ستجده هو شيء مختلف عما كان موجودًا في الإصدارات السابقة من Windows. في بعض النواحي يكون أكثر قوة ، وفي حالات أخرى أقل فائدة.

Windows 8 Getting Started Tutorials:
الأكثر تركيزا البحث
يكون البحث على Windows 8 PC أكثر تركيزًا على السياق ، أي أنه بدلاً من البحث عن العمل على المستوى العالمي ، كما وجدنا في Windows 7 ، أصبح الآن أكثر توجهاً نحو المحتوى. مثال إذا بحثت عن كلمة "inter" في قائمة بدء تشغيل Windows 7 ، كما لو كنت تبحث عن Internet Explorer ، فسترى أنه في قائمة النتائج ستجد Internet Explore والتطبيقات الأخرى ذات الصلة وخيارات لوحة التحكم والمستندات والصور والملفات العامة. مع النص "inter".

في نظام التشغيل Windows 8 ، ستحصل على نتائج محددة للغاية وفقًا لما تم تحديده في جزء البحث. إذا كتبت "inter" ، فستكون النتيجة فقط تطبيقات ذات نص "inter".
يركز بحث الكمبيوتر على التطبيقات فقط ، مما يتيح لك الوصول إلى النتائج على الفور تقريبًا. تمت الإشارة إلى هذا البحث في نهاية المقالة السابقة ، وأتذكر أنه بالإضافة إلى الوصول المباشر للكتابة أثناء بدء الشاشة ، يمكنك أيضًا الوصول إلى بحث التطبيق عن طريق الاختصار Win + Q أثناء تشغيله في شاشة البدء ، أو من خلال أيقونة البحث. في "شريط سحر".

تدعم لوحة البحث على جهاز الكمبيوتر 3 سياقات أخرى - التعاريف والملفات والتطبيقات طالما أن الأخير يطبق موفري البحث. الأول ، الإعدادات ، يسمح بالوصول السريع إلى لوحات إعدادات تكوين النظام. اختصار الوصول هو مفتاح Win + W. تجربة جيدة هي كتابة "power" ، وسترى أن خيارات طاقة Windows تظهر لجهاز الكمبيوتر الخاص بك.
يمكنك اختيار خيارات الطاقة للعثور على لوحة ضبط خطة الطاقة ، وهو أمر شائع على أجهزة الكمبيوتر المحمولة لإدارة استهلاك البطارية. لاحظ أيضًا ظهور سطح المكتب الذي اعتدنا عليه. المزيد عن هذا في مقال آخر!

تغيير إعدادات النتائج على شاشة البدء
إذا لم تكن راضيًا تمامًا عن نوع إعداد البحث في Windows 8 ، فيمكنك تغيير طريقة عرض النتائج على شاشة البدء. للقيام بذلك ، فقط اتبع هذا التسلسل القصير من أربع خطوات فقط:
الخطوة 1: أولاً ، انقر بزر الماوس الأيمن على أي مساحة فارغة (بدون رموز) على سطح المكتب ثم حدد خيار " خصائص" .
الخطوة 2: في النافذة الصغيرة ستتمكن من تحديد أربع علامات تبويب في الأعلى ، حدد علامة تبويب " التنقل" .
الخطوة 3: الآن ابحث عن مربع الاختيار داخل فئة شاشة البدء ، أو قائمة ابدأ ، وحدد خيار "البحث في كل مكان [...]" ، والموضع كخطة فرعية ضمن خانة الاختيار لإظهار التطبيقات عن طريق فتح شاشة البداية.
الخطوة 4: بعد التحقق من ذلك ، فقط انقر فوق "تطبيق" ثم "موافق" لإغلاق النافذة. حسنًا ، الآن سيكون بحثك أوسع ولن يشمل فقط تطبيقاتك المدرجة في قائمة البداية.
ملف البحث
السياق الثاني المشار إليه هو الملفات ، ويمكن الوصول إليه مباشرة عن طريق الاختصار Win + F. سيتم إجراء البحث على الملفات التي يمتلكها المستخدم في مجلدات المستخدم الخاصة بالجلسة. لإجراء بحث أكثر اكتمالا ودقيقة وعالمية ، من الأفضل استخدام طريقة بحث Windows Explorer (تطبيق سطح المكتب الذي يمكن الوصول إليه عن طريق الاختصار المعتاد ، Win + E ).
تذكر أن Windows Explorer يقوم بفحص جهاز الكمبيوتر الخاص بك بأكمله للعثور على الشروط التي تبحث عنها. لذلك ، من الشائع قضاء بعض الوقت في حالة عدم استخدام الملف أو الملف القابل للتنفيذ أو المجلد المعني مؤخرًا.
هذا لأنه عندما تستخدم تطبيقًا أو تصل إلى مجلد ، يقوم المستكشف بتخزينه في ذاكرة تخزين مؤقت مؤقتة للوصول بسرعة إلى الأوقات التالية التي تحتاج إليها.

يمكنك الانتقال بين مربع نص البحث على جهاز الكمبيوتر. خيار السياق وقائمة النتائج باستخدام مفتاح Tab . بهذه الطريقة يمكنك تجنب الحاجة إلى استخدام الماوس.
أخيرًا ، يمكن إجراء بحث في جهاز الكمبيوتر الشخصي داخل تطبيقات Windows 8. يتم سرد التطبيقات التي تدعم هذا البحث في الشريط الجانبي للوحة. إذا كنت تستخدم أحد التطبيقات ، فيمكنك الوصول إلى جزء البحث باستخدام الاختصار Win + Q. ويعرض البحث في هذه الحالة نتائج خاصة بالتطبيق. لدينا بالتالي طريقة بحث موحدة ومتماسكة.

ما رأيك في ميزة البحث في الكمبيوتر الشخصي؟
تبدو الطريقة الجديدة لتنظيم بحث الكمبيوتر الشخصي جيدة وسيئة. الشيء الجيد هو أن خيارات البحث قوية ، وربط البحث بالتطبيقات أمر مثير للاهتمام ومبتكر للغاية - فهو يتيح لك البحث في السياق المحدد للتطبيقات بدلاً من الملفات فقط. ومع ذلك ، يمكن أن تصبح جميع الخطوات المطلوبة للوصول إلى خيار البحث المحدد مشكلة. وأنت ، هل توافق؟